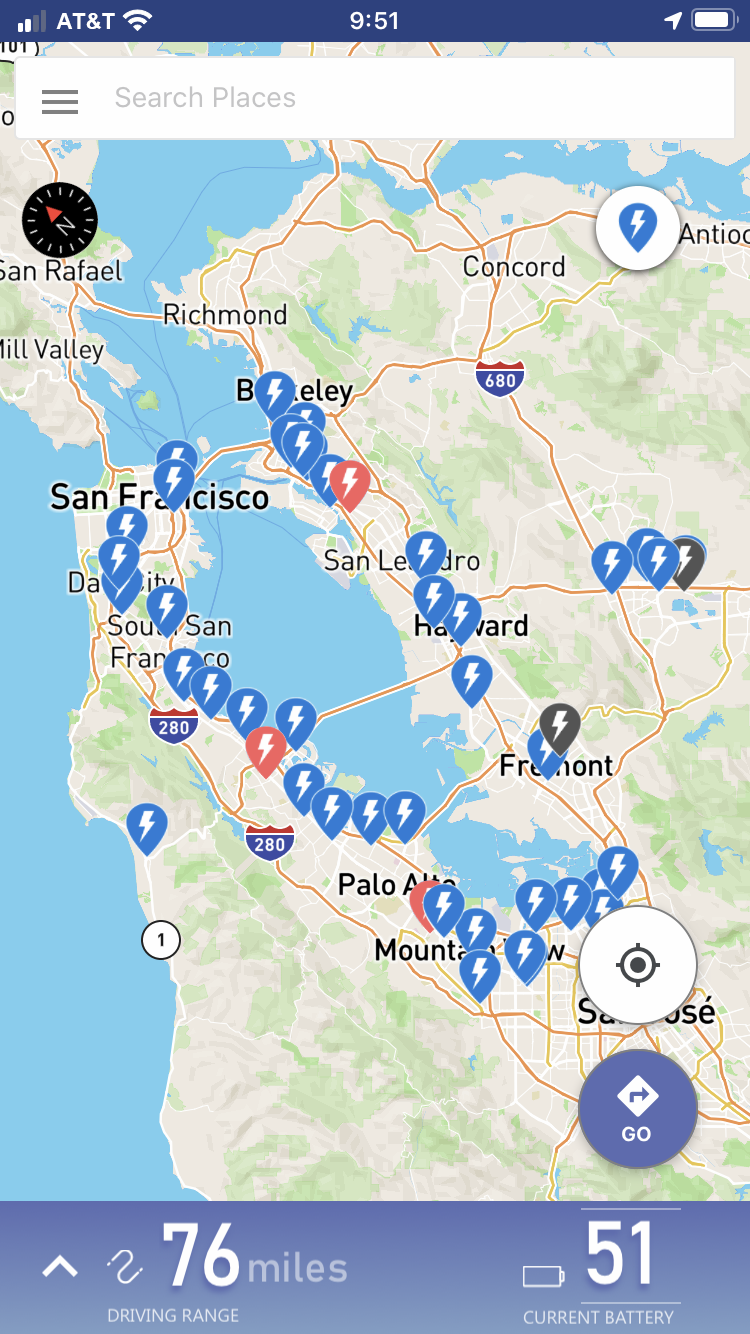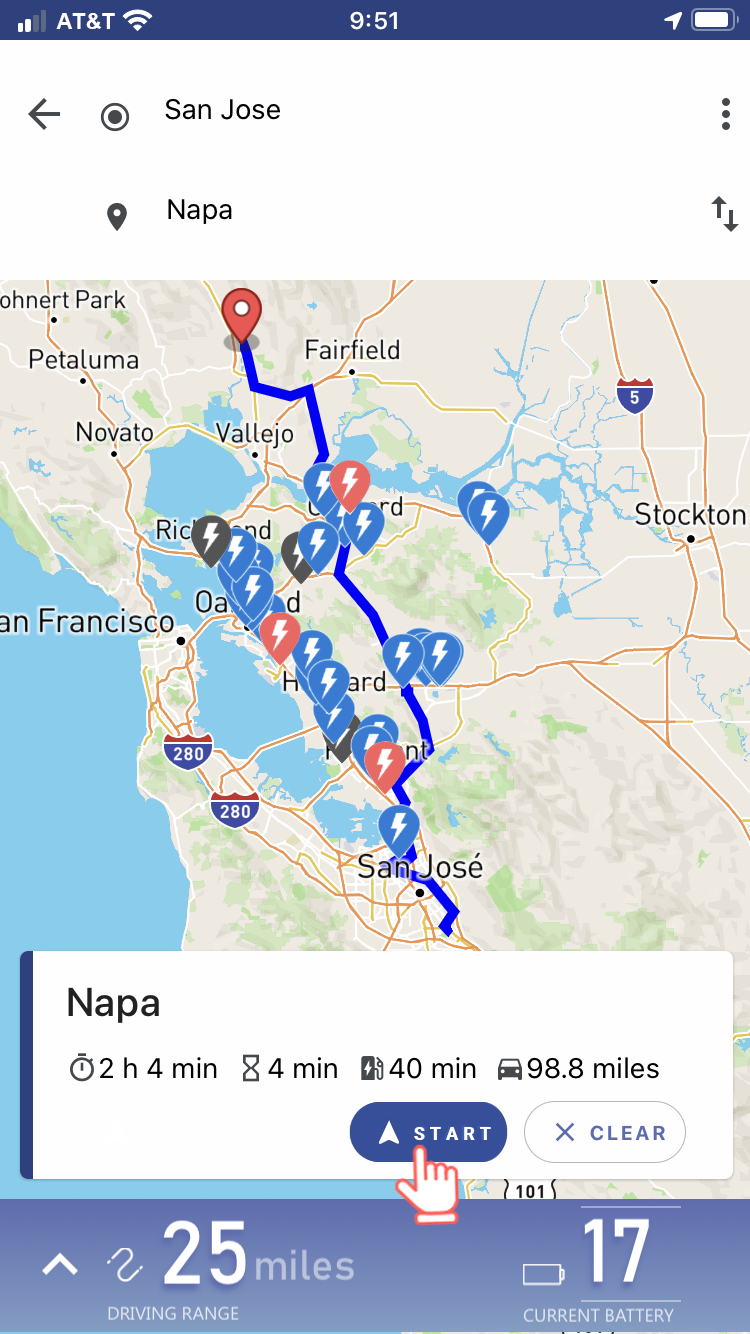How to get started
Configure privacy settings
EVCoDriver needs your location to provide the relevant route search results and to carry out rerouting features. Choose Always to enable us to provide rerouting search results.
PLEASE NOTE with privacy settings:
- IF "Never" access is specified, the EVCoDriver app WILL NOT function.
- IF "Ask Next Time" access is specified, select "Allow While Using App" or "Always" to use EVCoDriver. In the case of selecting "Allow Once" or "Don't Allow" access, the EVCoDriver app will NOT function properly.
- IF "While Using the App" is specified, the EVCoDriver app will provide the relevant route search results and rerouting features as long as you are using EVCoDriver actively in the foreground
- IF the "Always" access is specified, the EVCoDriver app will provide constant updates to your search results.
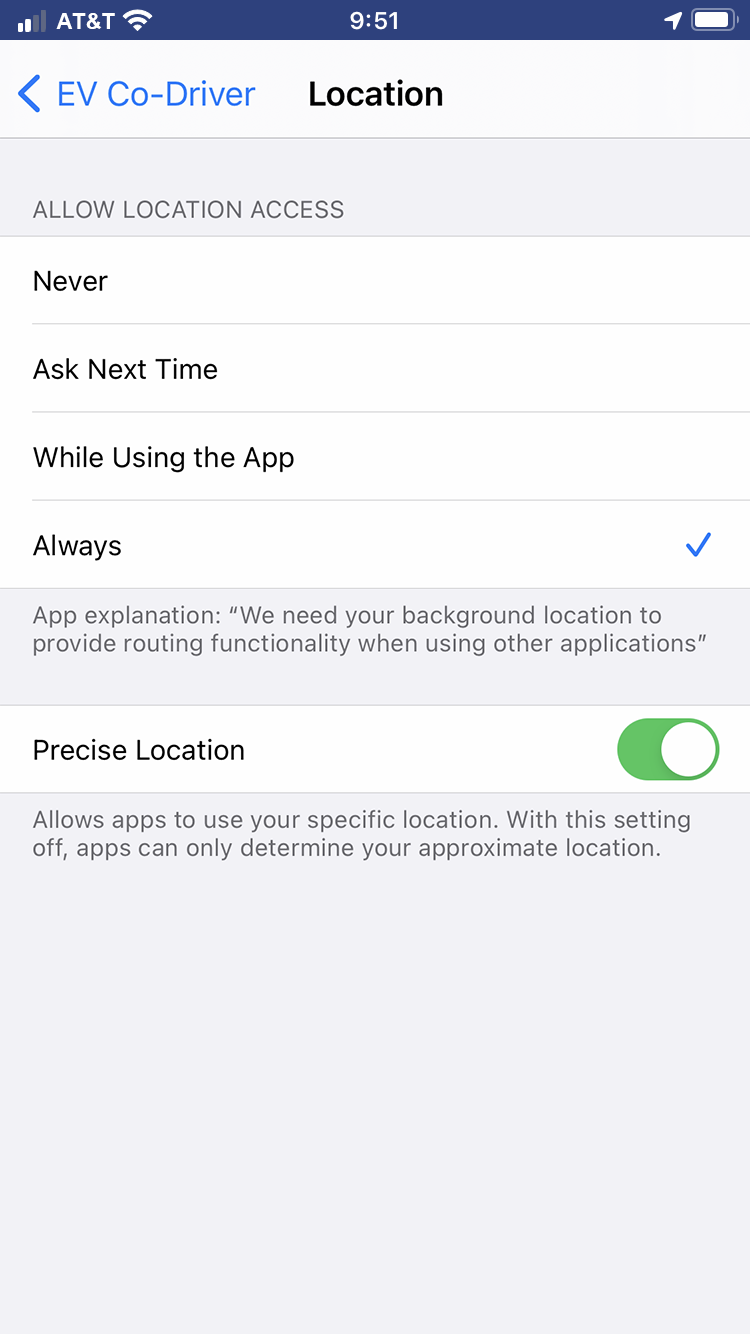
Change views on the EVCoDriver's map
1. Tap the current location icon to display your location on the EVCoDriver's map (it will reposition your location to the center of the map).
2. Tap the station icon to display charging stations pins nearby (your current location). Tap the station icon again to hide the charging stations pins.
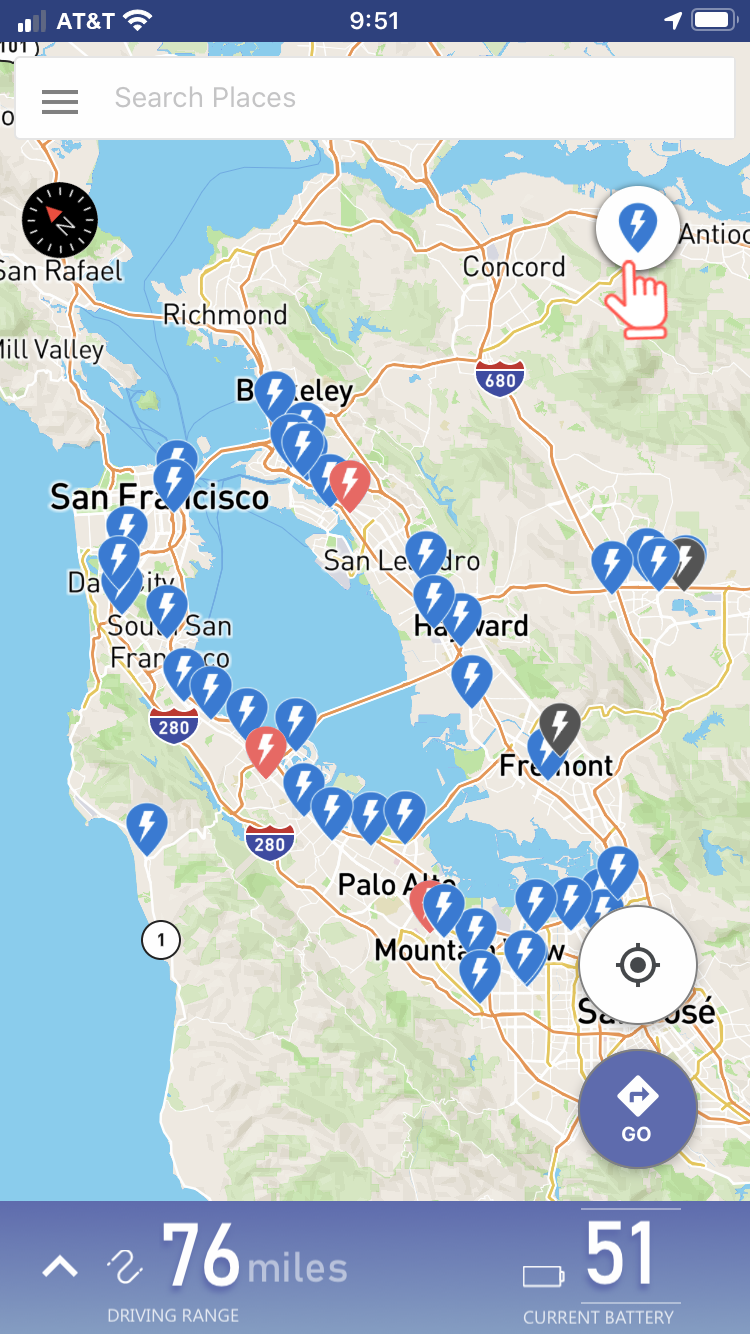
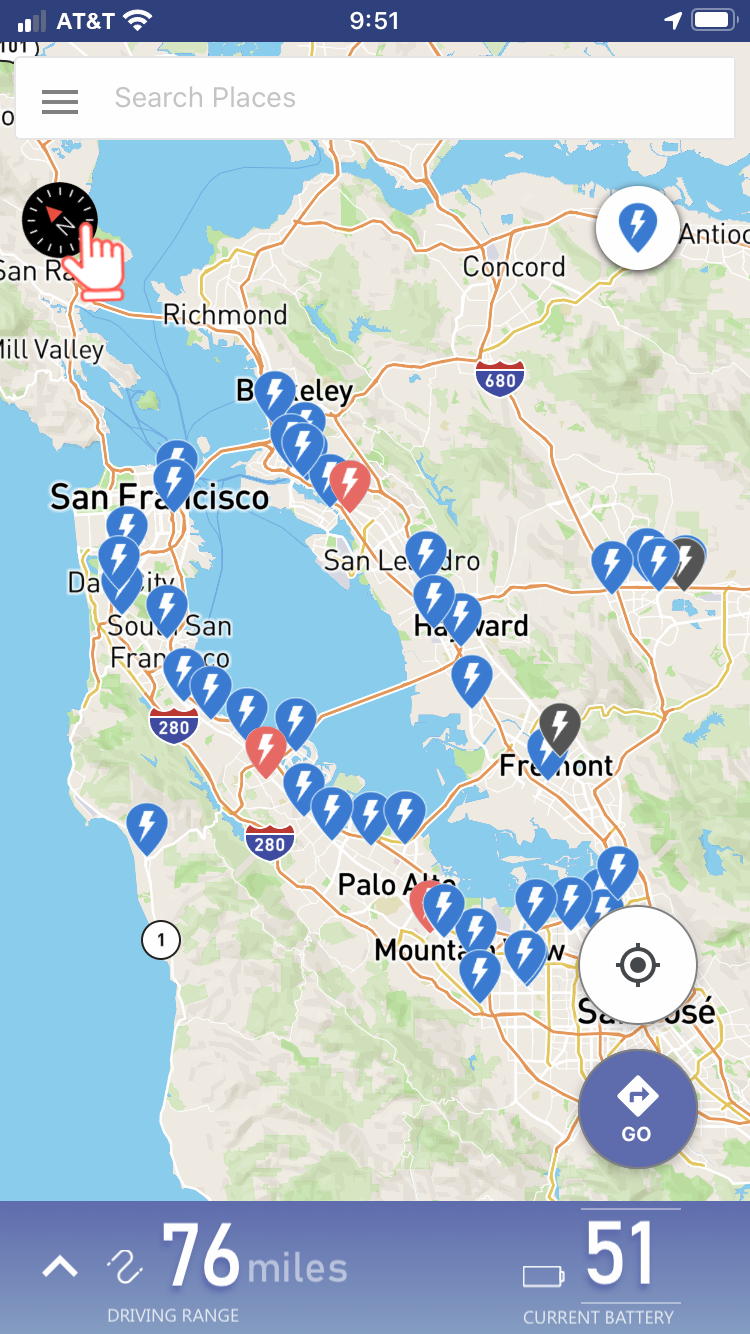
Step 3 Step 4
Map Color key for stations pins:



Blue: At least one charger at the station is currently not in use and available. Additionally, the EVCoDriver app may select such a station on your recommended route. PLEASE NOTE, the Blue pin DOES NOT indicate or mean that the wait time at the station is necessarily short.
Red: All the chargers at the station are in use and presently occupied. Please note that the EVCoDriver app may select such a station for a recommended route. The Red pin DOES NOT indicate or mean that the expected wait time is necessarily long.
Gray: All the chargers at the station are offline or are currently out of order. EVCoDriver will never select these stations. *
Clear the route
1. Open the EVCoDriver app.
2. After step III (see above), tap "CLEAR" to cancel the route.
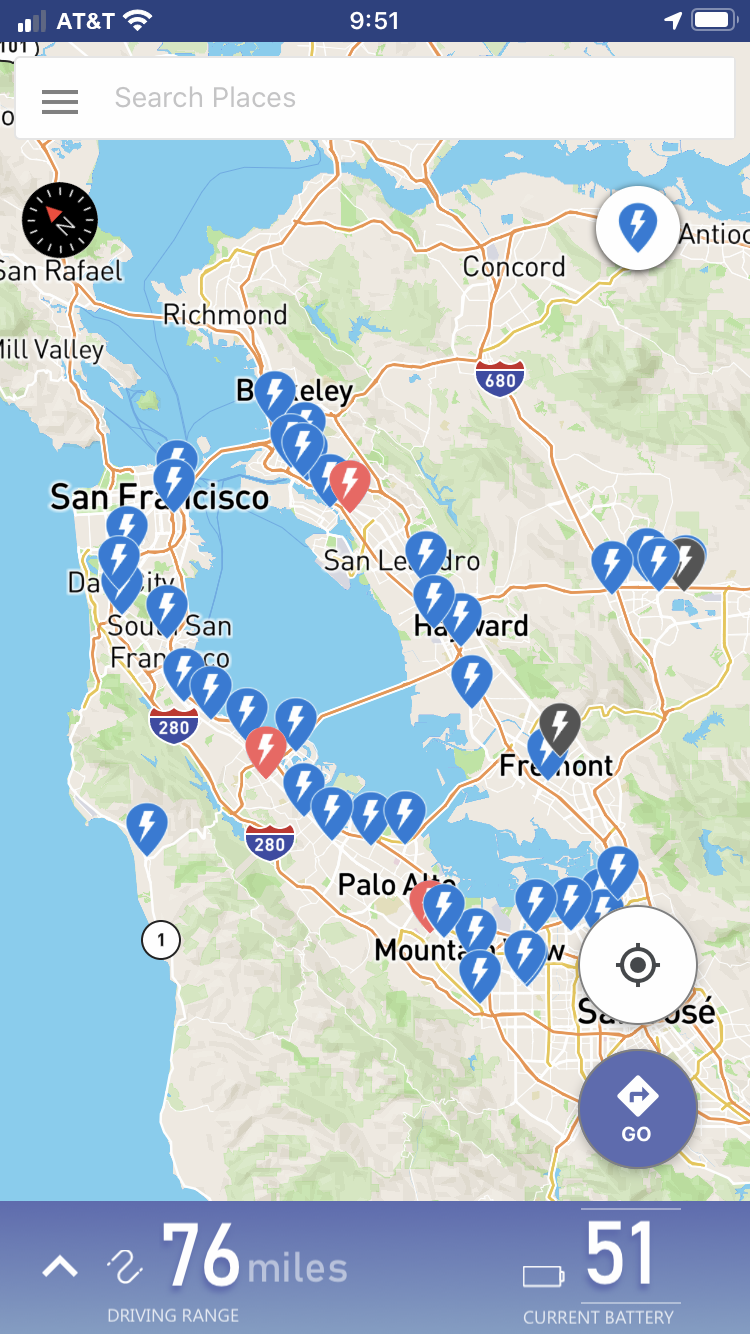
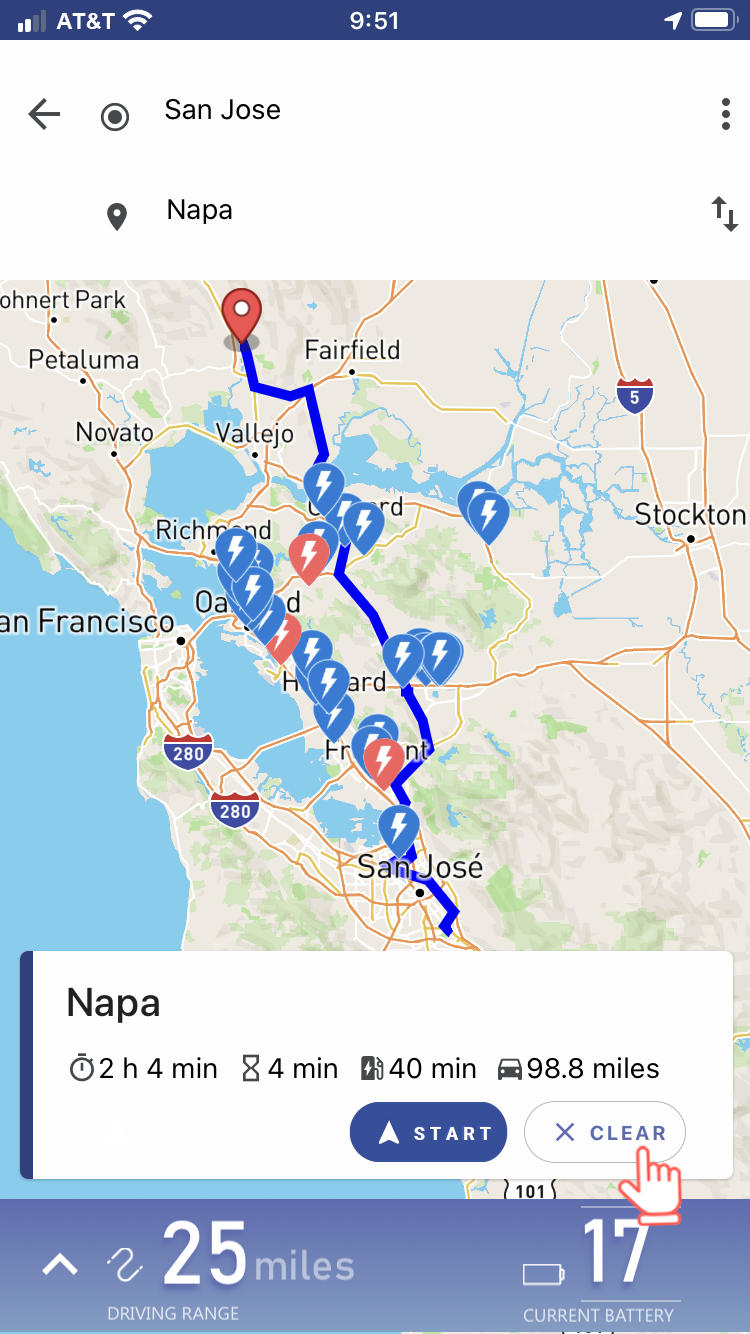
Step 1 Step 2
View the route
- Open the EVCoDriver app.
- After step III (see above), tap "START" to display the map, showing your car’s direction near the top of the map.
![]() The EVCoDriver app may automatically recalculate your route, based on changes in your driving direction, EV's SOC and updates to charging stations' congestion data, etc.
The EVCoDriver app may automatically recalculate your route, based on changes in your driving direction, EV's SOC and updates to charging stations' congestion data, etc.
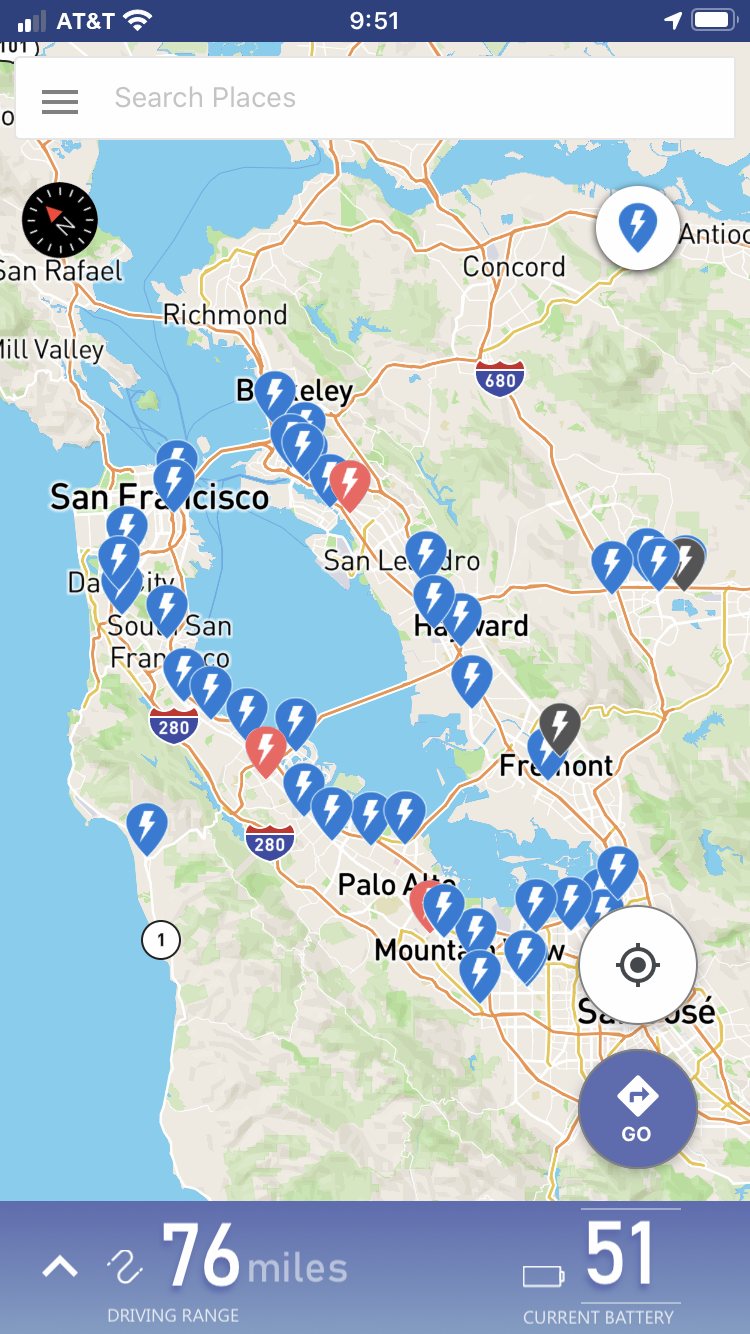

Step 1 Step 2
Search for a destination and display the optimized route
1. Open the EVCoDriver app.
2. Tap the "Set Destination" search box and enter the address or name of your destination, then tap again to set your destination. You may also tap the "GO" icon to enter the addresses or names of your starting point and your destination, and you may tap the 3 vertical dots icon to customize your route options to avoid highways, tolls and/or ferries.
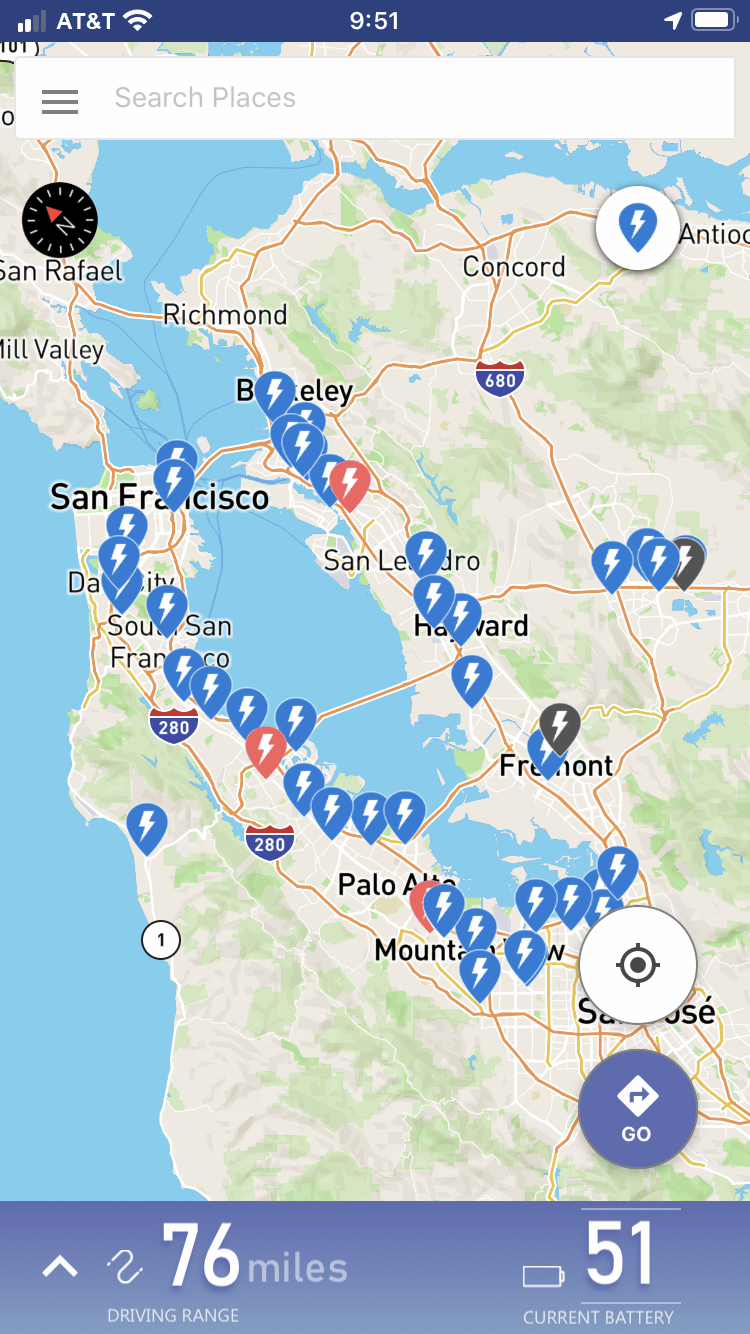
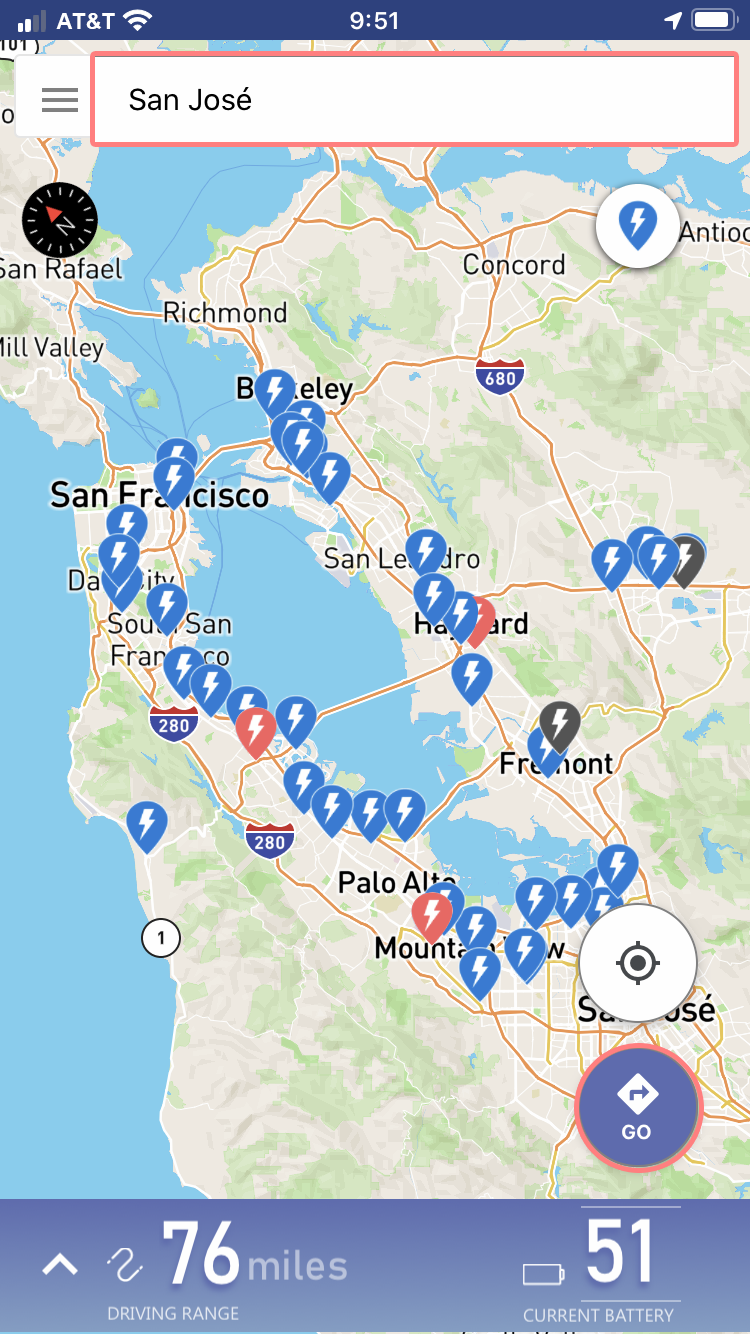
Step 1 Step 2
3. EVCoDriver displays the recommended, and most optimized route from your start point to your destination point, including all the most convenient and recommended charging stations along the way. (If a non-stop trip is possible, meaning your destination falls within the range limits of your current State-of-Charge, then no charging stations will be displayed on your route.) EVCoDriver also displays your driving time, any estimated wait times at the charging station, charge times at the charging station, and the total distance from your start point to your destination point.
4. You may also tap the station icon to view estimated arrival SOC and suggested SOC to charge at each charging station. You may also tap the destination icon to view estimated arrival SOC when you reach your destination. (Please note, If there are multiple charging stops involved in your route, then the wait and charge times are displayed as the combined total estimated wait time and minimum required charging time, respectively.)

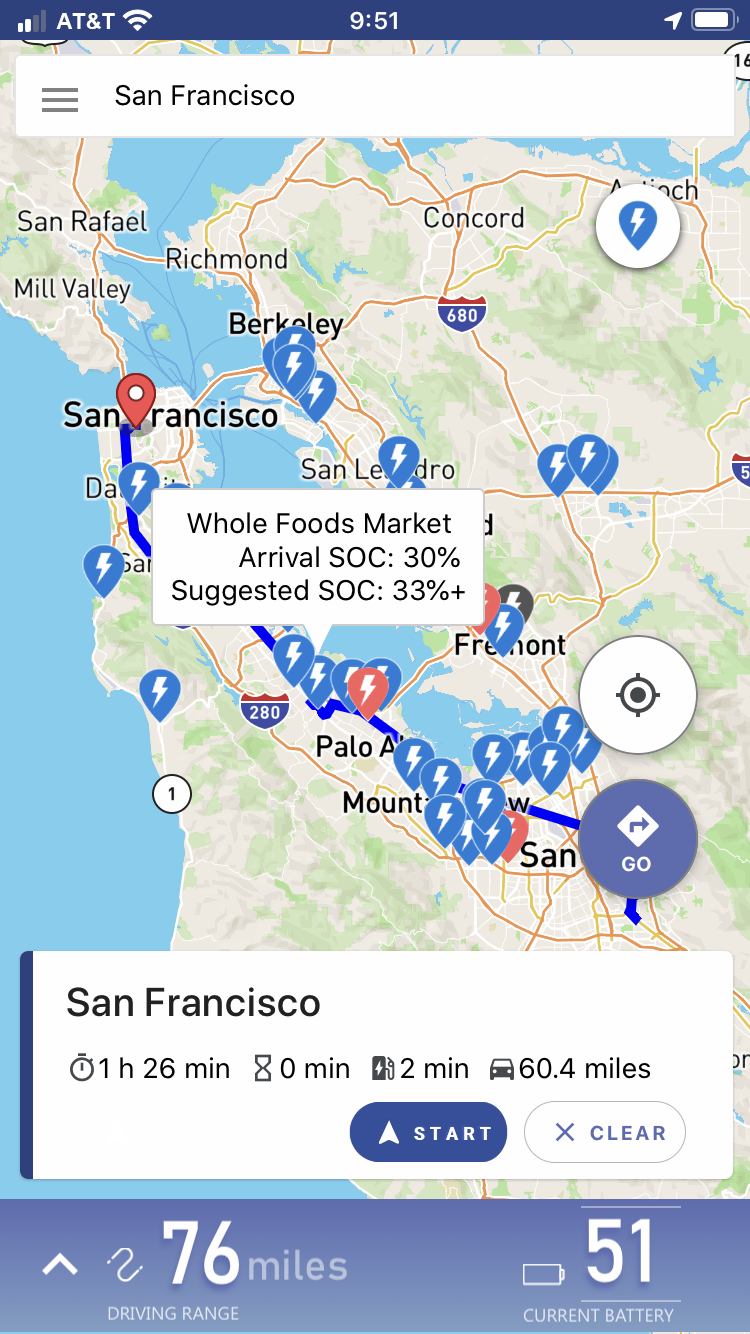
Step 3 Step 4
Update your EV's State-of-Charge (SOC) information
- Open the EVCoDriver app.
- Tap the up arrow or SOC at the bottom to update your EV's SOC. The app will automatically display your maximum DRIVING RANGE, as determined by your EV's SOC and unique vehicle requirements.
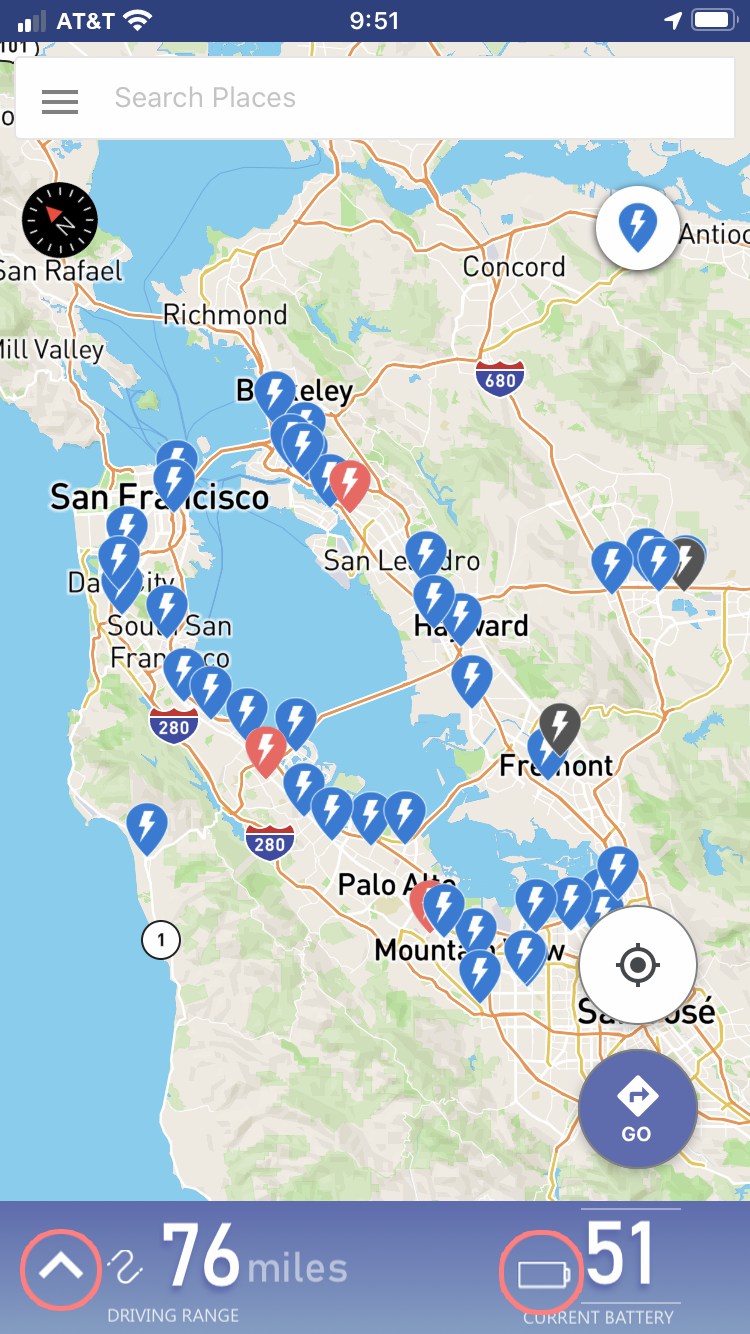
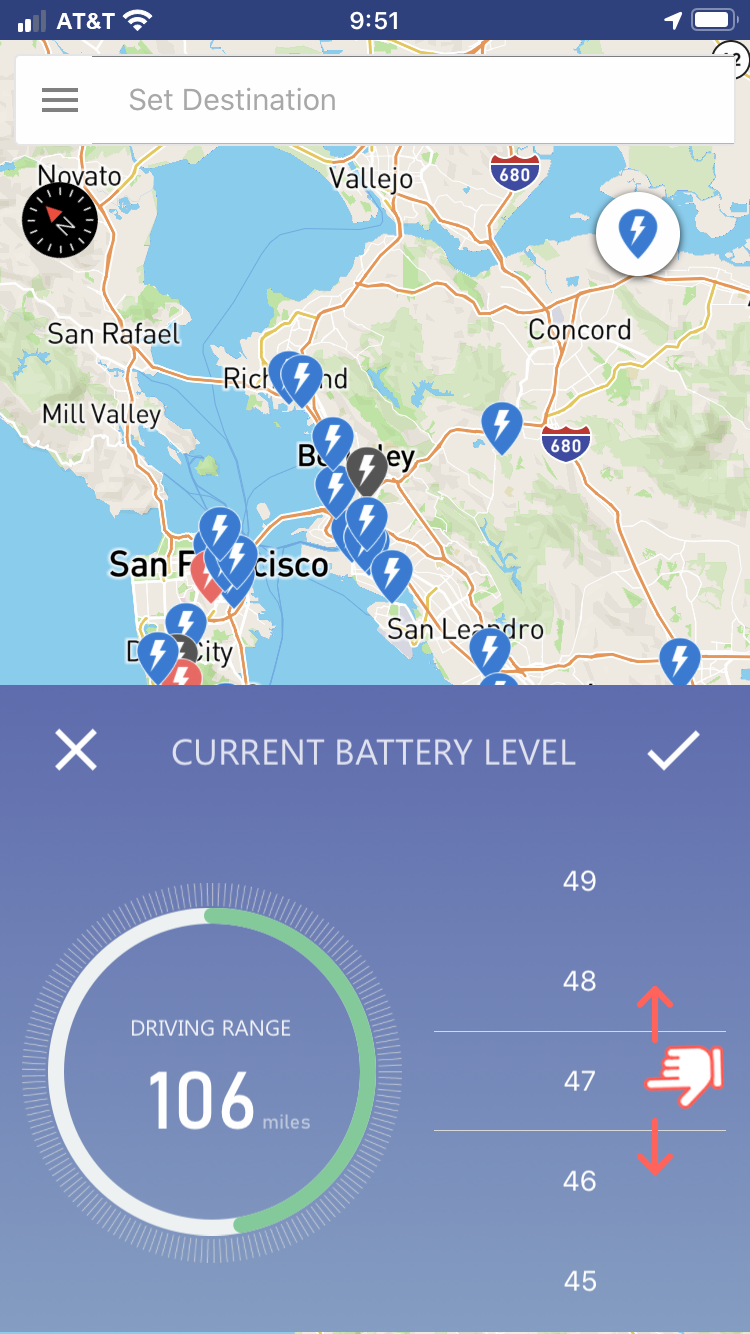
Step 1 Step 2
Enter and save your EV's settings (make, model, year, trim & option)
![]() To use the EVCoDriver and save your EV's settings, you need to sign in to the EVCoDriver app.)
To use the EVCoDriver and save your EV's settings, you need to sign in to the EVCoDriver app.)
1. Open the EVCoDriver app.
2. Tap the upper left hamburger icon (the icon with the 3 lines), then tap Settings.
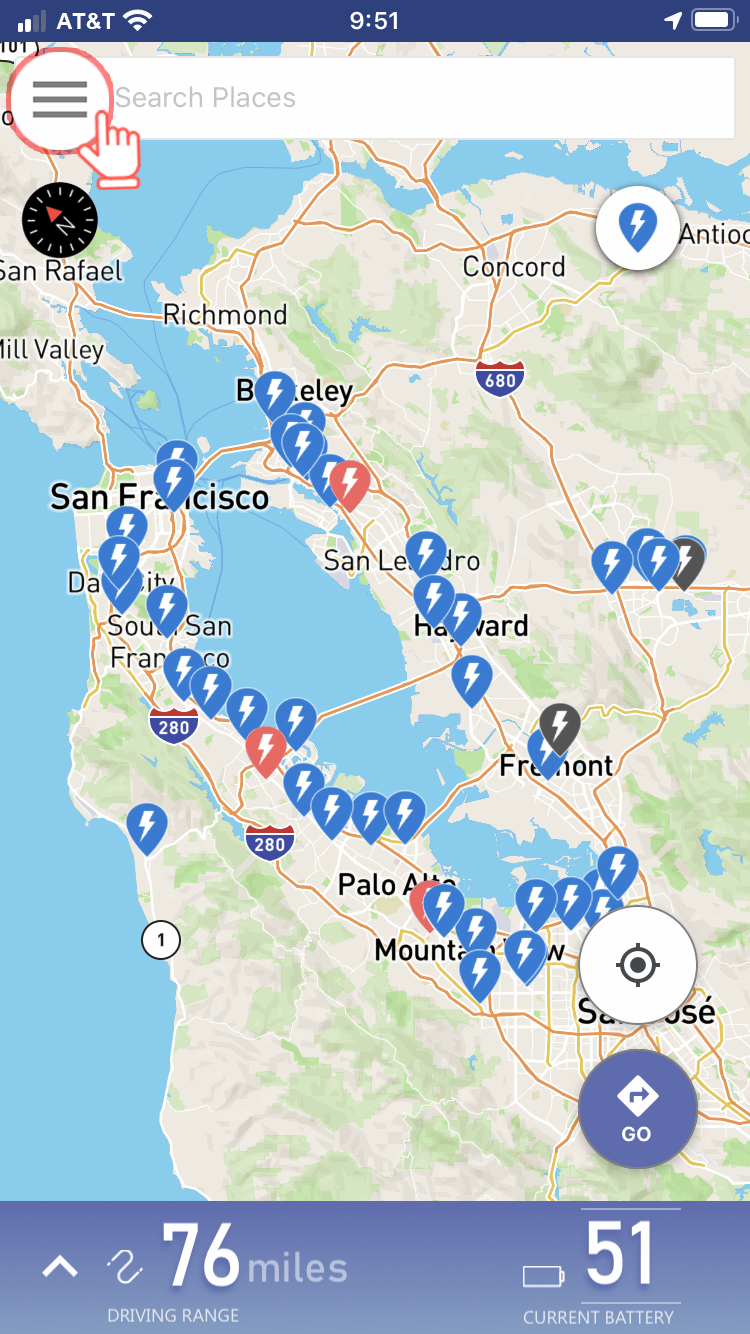
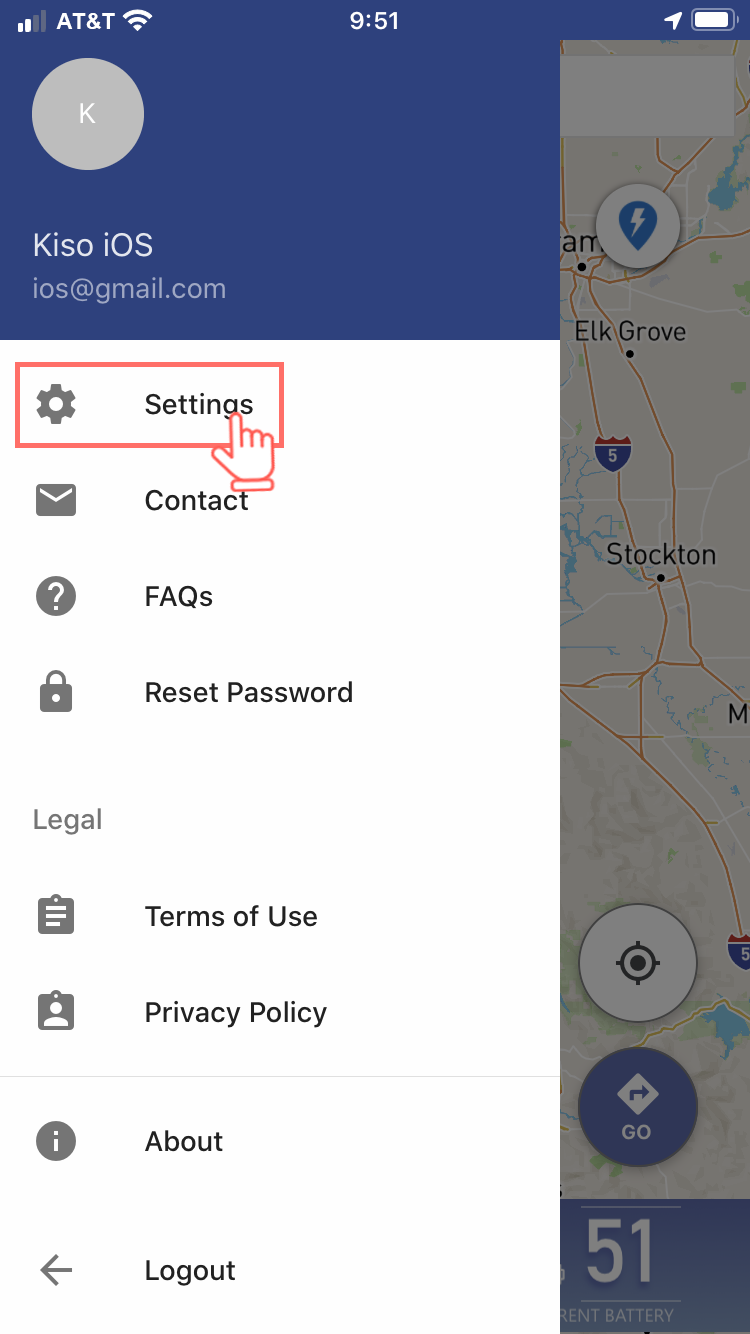
Step 1 Step 2
3. Select your EV's make, model, year, trim & option, then tap UPDATE. (Some EV's options may be "N/A", for example, if there are no optional specs available for your EV model.)
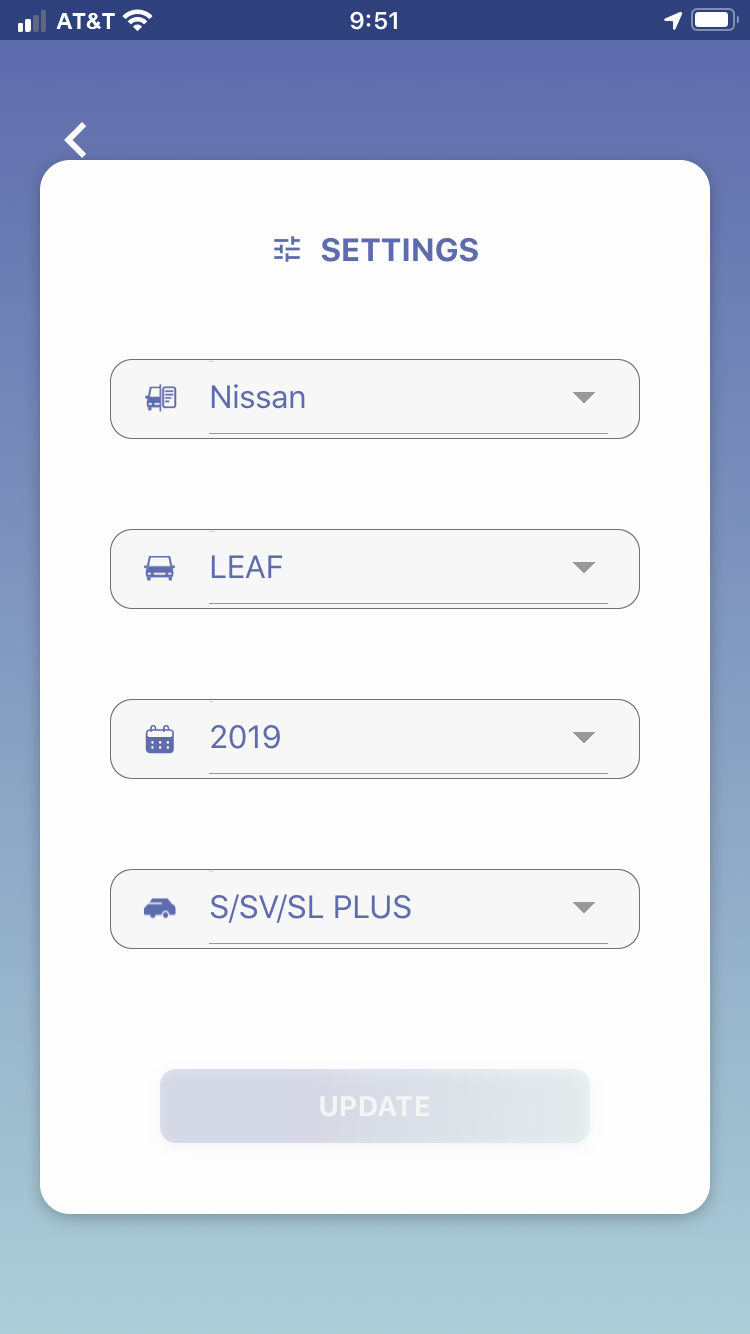
Step 3